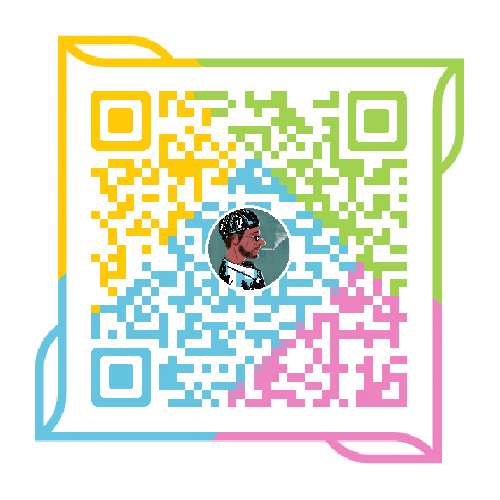【1.5】jupyter
Jupyter Notebook(此前被称为 IPython notebook)是一个交互式笔记本,支持运行 40 多种编程语言。在本文中,我们将介绍 Jupyter notebook 的主要特性,以及为什么对于希望编写漂亮的交互式文档的人来说是一个强大工具。
一、安装
1.1 windows安装
anaconda安装
win10下修改jupyter默认工作路径
修改快捷方式标签的目标栏,如下图:
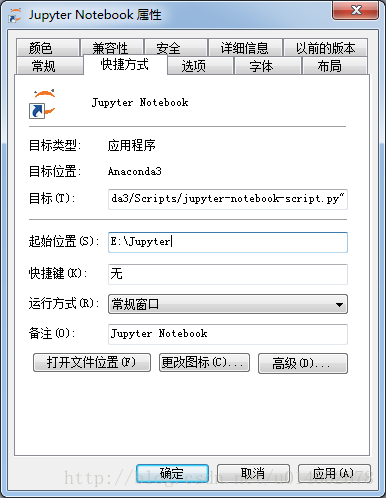
后面有一个%USERPROFILE%
将%USERPROFILE%改成你要的路径就可以了
然后应用->确定
通过快捷键重启就OK了。
网上的很多方法,都不适用于win10。同时,如何通过anaconda启动jupyter,打开默认路径,没设置好,先留着这个坑。
1.2 linux服务
偶尔用python的matplotlib作图啥的,比较喜欢jupyter即使出结果的效果,但每次本地打开都比较麻烦,还不如配置一个服务器端的。所以就在服务器安装了IPython,Jupyter和Notebook。
在安装IPython,Jupyter和Notebook时,不仅需要安装Python和Pip,而且还需要安装一些开发操作系统的工具集比如(‘Development Tools‘)。废话少说,直接写代码
1.安装jupyter
anaconda里面已经装了jupyter,这里安装略
2,生成登陆密码 这一步其实用不到,因为在虚拟机环境下不建议使用密码登录,修改配置文件的时候密码建议屏蔽,如果是云主机还是有必要 打开ipython,创建一个密文的密码:
[root@localhost ~]# ipython
Python 3.5.2 (default, Aug 4 2017, 02:13:48)
Type 'copyright', 'credits' or 'license' for more information
IPython 6.1.0 -- An enhanced Interactive Python. Type '?' for help.
In [1]: from notebook.auth import passwd
In [2]: passwd()
Enter password:
Verify password:
Out[2]: 'sha1:5311cd8b9da9:70dd3321fccb5b5d77e66080a5d3d943ab9752b4'
3.修改配置文件
生成配置文件
jupyter notebook --generate-config
如果出现以下提示,请在之前的命令后面加 –allow-root
jupyter notebook –generate-config –allow-root
修改配置文件 vim /data/user/sam/.jupyter/jupyter_notebook_config.py
## The IP address the notebook server will listen on.
c.NotebookApp.ip = 'ip地址。。。。。'
# The string should be of the form type:salt:hashed-password.
#c.NotebookApp.password = u'sha1:5311cd8b9da9:70dd3321fccb5b5d77e66080a5d3d943ab9752b4'
## Whether to open in a browser after starting. The specific browser used is
# platform dependent and determined by the python standard library `webbrowser`
# module, unless it is overridden using the --browser (NotebookApp.browser)
# configuration option.
c.NotebookApp.open_browser = False
## The port the notebook server will listen on.
c.NotebookApp.port = 6363
## The directory to use for notebooks and kernels.
c.NotebookApp.notebook_dir = '/data'
# Setting to an empty string disables authentication altogether, which is NOT
# RECOMMENDED. #免密码,免token
c.NotebookApp.token = ''
4.启动jupyter
source /data/software/anaconda3/bin/activate root # 根据你anaconda位置
jupyter notebook --ip=0.0.0.0 --no-browser
5.然后就可以登录哒
http://ip地址:6363
二、基本介绍
导出功能
notebook 还有一个强大的特性,就是其导出功能。可以将 notebook 导出为多种格式:
- HTML
- Markdown
- ReST
- PDF(通过 LaTeX)
- Raw Python
导出 PDF 功能,可以让你不用写 LaTex 即可创建漂亮的 PDF 文档。你还可以将 notebook 作为网页发布在你的网站上。甚至,你可以导出为 ReST 格式,作为软件库的文档。
三、快捷键
| 命令模式 | (按键 Esc 开启) |
|---|---|
| Enter | 转入编辑模式 |
| Shift-Enter | 运行本单元,选中下个单元 |
| Ctrl-Enter | 运行本单元 |
| Alt-Enter | 运行本单元,在其下插入新单元 |
| Y | 单元转入代码状态 |
| M | 单元转入markdown状态 |
| R | 单元转入raw状态 |
| 1 | 设定 1 级标题 |
| 2 | 设定 2 级标题 |
| 3 | 设定 3 级标题 |
| 4 | 设定 4 级标题 |
| 5 | 设定 5 级标题 |
| 6 | 设定 6 级标题 |
| Up | 选中上方单元 |
| K | 选中上方单元 |
| Down | 选中下方单元 |
| J | 选中下方单元 |
| Shift-K | 扩大选中上方单元 |
| Shift-J | 扩大选中下方单元 |
| A | 在上方插入新单元 |
| B | 在下方插入新单元 |
| X | 剪切选中的单元 |
| C | 复制选中的单元 |
| Shift-V | 粘贴到上方单元 |
| V | 粘贴到下方单元 |
| Z | 恢复删除的最后一个单元 |
| D,D | 删除选中的单元 |
| Shift-M | 合并选中的单元 |
| Ctrl-S | 文件存盘 |
| S | 文件存盘 |
| L | 转换行号 |
| O | 转换输出 |
| Shift-O | 转换输出滚动 |
| Esc | 关闭页面 |
| Q | 关闭页面 |
| H | 显示快捷键帮助 |
| I,I | 中断Notebook内核 |
| 0,0 | 重启Notebook内核 |
| Shift | 忽略 |
| Shift-Space | 向上滚动 |
| Space | 向下滚动 |
| 编辑模式 | ( Enter 键启动) |
|---|---|
| Tab | 代码补全或缩进 |
| Shift-Tab | 提示 |
| Ctrl-] | 缩进 |
| Ctrl-[ | 解除缩进 |
| Ctrl-A | 全选 |
| Ctrl-Z | 复原 |
| Ctrl-Shift-Z | 再做 |
| Ctrl-Y | 再做 |
| Ctrl-Home | 跳到单元开头 |
| Ctrl-Up | 跳到单元开头 |
| Ctrl-End | 跳到单元末尾 |
| Ctrl-Down | 跳到单元末尾 |
| Ctrl-Left | 跳到左边一个字首 |
| Ctrl-Right | 跳到右边一个字首 |
| Ctrl-Backspace | 删除前面一个字 |
| Ctrl-Delete | 删除后面一个字 |
| Esc | 进入命令模式 |
| Ctrl-M | 进入命令模式 |
| Shift-Enter | 运行本单元,选中下一单元 |
| Ctrl-Enter | 运行本单元 |
| Alt-Enter | 运行本单元,在下面插入一单元 |
| Ctrl-Shift– | 分割单元 |
| Ctrl-Shift-Subtract | 分割单元 |
| Ctrl-S | 文件存盘 |
| Shift | 忽略 |
| Up | 光标上移或转入上一单元 |
| Down | 光标下移或转入下一单元 |
参考资料: